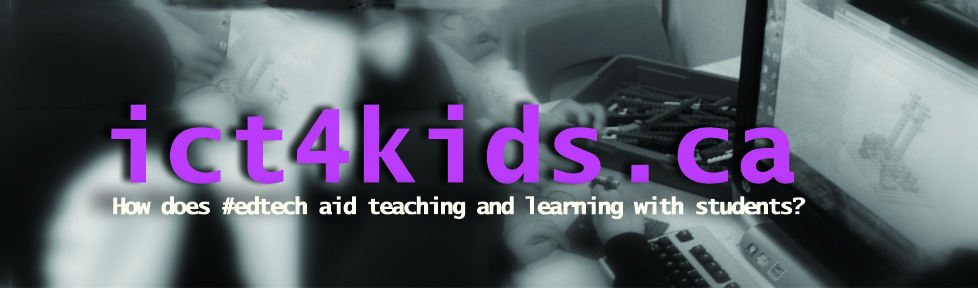These tips are great for supplementing your own flipped videos uploaded to YouTube or other videos you use in class i.e. Khan Academy.
- Tubechop – This site allows you to choose a specific start and end point for a YouTube clip. This is great for reviewing parts of videos in lessons, differentiating clips for students and editing longer videos. I use a one minute per grade guideline (i.e. Grade 5 students should not watch clips of more than 5 minutes) in order to keep instructions short, sweet and specific.
- ViewPure– All the great YouTube video goodness minus all the ads and links. I have it on my Internet Explorer+Firefox toolbars for easy use.
- Hyperlink to specific point in a video
- “It’s possible to link directly to a specific point in a YouTube video. Play the video, and keep an eye on the white blob that moves along the timeline below the video, (the thing you drag to move forwards/back through the video). When you get to the point in the video that you want to jump to, right click on the blob and choose “copy video URL at current time”.
If you now use this link as a hyperlink in your IWB software or PowerPoint, the video will start playing at the point that you chose.”

Number 3 was from this site
4. Video Notes – a very useful web app that allows you to create and save notes with a YouTube clip. Perfect for teachers and students in the flipped class and saves nicely with Google Drive too. Here’s the URL since it is not a top link from a web search. http://www.videonot.es/
5. Tubesnack – Create a playlist of YouTube videos. Great for a collection of clips on a particular theme or topic. Share by URL or embed in a website or LMS like Blackboard
6. YouTube to .mp3 converter – Sometimes you just need the audio of a particular clip, this site helps you convert your video clip into audio. Shout out to language and music teachers on this one but all teachers will benefit from another nice handy tool for YouTube.
7. Watch2gether
It ,as its name implies , allows its users to watch YouTube videos simultaneously. You can now share and enjoy YouTube videos with your colleagues (and students) in real time on their devices.
8. EmbedPlus
EmbedPlus enables its users to start their videos at a chosen time , skip self-defined chapters, and add captions and annotations
9. Tubesnack – Enables you to build a YouTube playlist of videos on particular theme or topic.
This is my list of sites that I use frequently in my classroom. Here are two excellent blog posts that I used for reference and contain similar and additional links.
From Danny Nicholson’s Whiteboard Blog
From Med Kharbach’s Educational Technology and Mobile Learning Blog