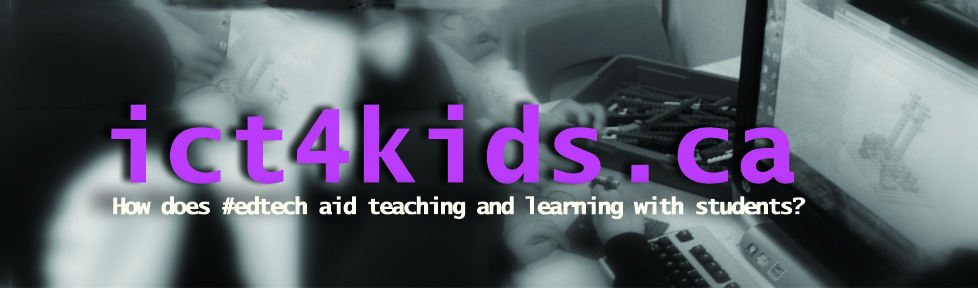Traditionally as teachers, before we start a new topic or theme with our students, we collect a variety of educational resources (activities, worksheets, games, posters, models, songs etc.) to share in lessons or provide as resources for students in the classroom. Using technology, we can also provide multimedia and other interactive materials like graphics, slideshows, videos, files, websites, social media accounts, hashtags etc. to enhance learning in our classroom and perhaps beyond. It would seem then that collecting a variety of traditional and digital materials would be an effective strategy to differentiate learning for students and appeal to our classes full of “screenagers” but not quite teenagers.
Here are three sites to help teachers curate educational digital content for discussion, resources and sharing with students. In online courses or blended environments, variety is important to help the visuals interesting while creating vibrant, diverse and educational rich experiences remain vital. All are useful in flipped classrooms too! All these sites are perfect for sharing by a link but work best when “embedded” directly into an online course/LMS like Blackboard or Moodle.
1. Symbaloo
One online tool allows you to create a web page of links (as symbols) to sites on specific theme or topic. (I find that the more specific, the better; (Grade 2 Time rather than Math.) Your symbaloo can be shared to students (or parents) as a link through email, Blackboard, Twitter etc. Your symbaloo page might be filled with links to websites but could also include links to graphics (from Google images), videos (from YouTube), even files (I used a link to a file in Google Drive) or any material with a specific URL.
Below is a link to a symbaloo I created for Grade 4-6 students to practice their keyboarding skills using a variety of tools.

http://www.symbaloo.com/mix/keyboardingresources1
2. Edcanvas
Edcanvas is a website for collecting and assembling a variety of media (images, Word docs, Power Point, videos etc.) as a single presentation/webquest for students. Your “edcanvas” can be shared by email or posted on an LMS like Blackboard. Older students (Gr.4 and up) might create their own “edcanvas” to research and presentation their learning on a particular topic.
Here is one I made for a Social Studies/ICT project in Grade 5.
3. Live Binders is one of three excellent websites (Symbaloo, Edcanvas being the others) to help you collect, curate and present a variety of digital resources for students. Teachers have used Live Binders to build up a collection of images, resources and links on a specific topic. Students (perhaps Gr.5 and up) might also create an account and have their own Live Binder(s) for individual or collaborative research and presentation. Finally, the final product is easily shared with students (and parents) through our LMS (Learning Management System) AKA Blackboard, or email, Twitter etc.
Live Binders for Teachers
Featured Live Binders (check out the ‘Binders by Grade (scroll down on right of the screen)
http://www.livebinders.com/shelf/featured
Honourable Mention: to MentorMob for the ability to create learning playlists. Next on my list to investigate. Thanks in advance for your comments and suggestions.
~Anthony