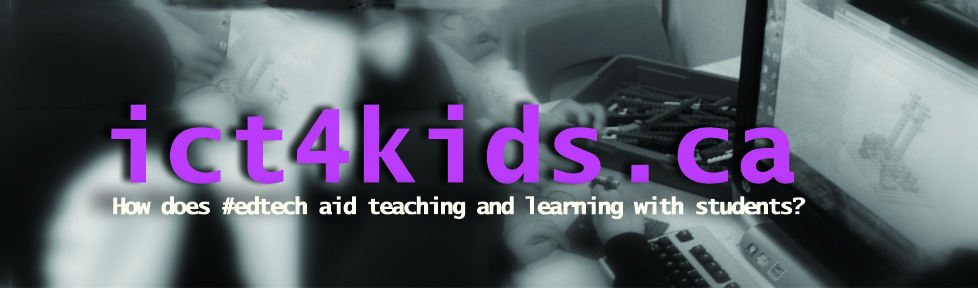Everywhere you look mobiles are having a dramatic impact on the world around us. Ask yourself…how have you used your “phone” in the last week? I sure your answers are varied and will amaze you.
But what about the classroom…teachers are realizing the potential for the anyplace, anywhere, anytime aspect of mobile devices as an powerful resource for learning, creating and sharing.
“In addition, since the fourth quarter of 2010, smartphone and tablet sales have exceeded PC sales – and the growth trends continue to favor these newer devices. Mobile devices now account for 13% of global Internet traffic – and rising.”
Source: http://readwrite.com/2013/05/13/mobile-is-taking-over-the-world
Here are 3 examples of sample activities for teachers in the one device classroom.
1. Use your phone to record (i.e. oral assessments, collaborations and for multimedia projects) I use Evernote, VoiceThread and an app called Recorder Pro)
2. Take pictures as Assessment as Learning (i.e. spreadsheet with check boxes or take photos for reviewing, sequencing and reflecting)
3. Access and edit critical files (schedules, team lists, check lists, PDFs )through apps like Skydrive, Dropbox and Google Drive (in the last one, up to 50 people can collaborate on one doc, spreadsheet or presentation)
My examples are from the Apple App Store but if that specific app is not available, there are many similar alternatives in other app stores (most are free too!)
With mobile technology (phones and tablets), learning is now anytime and the “classroom” anywhere. Many people are using apps to learn, create, communicate and share in new and exciting ways. However, I believe it is a mistake to focus on the apps themselves. Instead, perhaps the focus should be on how mobile tech. creates new and engaging learning opportunities for ourselves and students. Dr. Puentedura’s research examines how we use the technology to transform and redefine learning experiences for students. See my blog post on Puentedura’s SAMR model which has been a great influence on my integrated approach to educational technology. How can we use this technology to provide new pedagogies to prepare them for the future? As for apps…as the iPad ad says: “there is an app for that!”
Here are some learning opportunities for mobile devices and some example apps.
- Read (and discuss) Professional Development articles on your subject or interest (i.e. Zite, Flipboard, Twitter…)
- Collect and curate articles, graphics, videos… for sharing (i.e. Delicious, Diigo, Pinterest…)
- Scan, display and analyze student work (i.e. HD Scanner, Camera app,)
- Create a digital notebook of student work for assessment and sharing (i.e. Evernote, Good Reader)
- Transform text into audio (i.e. Qwiki, Speak! or adjust assessability settings in an iPad)
- Create a collaborative digital poster (i.e. Padlet, Lino it)
- Create a collaborative graphic organizer (i.e. Popplet)
- Create, edit and share a slideshow or movie (i.e. iMovie, VoiceThread, Animoto)
- Connect your class with experts, teachers or other classes (i.e. Google Hangouts, Skype etc.)
- Write, record, sketch your notes (i.e. Penultimate, Notability)
- Compute complex calculations (i.e. Calculator, Numbers etc.)
- Organize, share and manage your school calendar (i.e. ITeacher Book, Google Calendars etc.)
- Quickly contact groups of students or teachers through text messaging (i.e. Remind 101)
- Make sketches to teach and share (i.e. Educreations, Explain Everything, Show Me)
- Sign or annotate and return a .pdf without printing (i.e. Acrobat Reader, Good Reader)
This is list is far from exhaustive and I hope not too overwhelming.
Hopefully, you have had at least one takeaway tip. I have enjoyed sharing my research and ideas from colleagues to help you and your students. Thanks for reading the final tip before summer. (Yippee!)
Anthony
My Twitter handle for questions and further discussion – @anthonychuter
For further discussion of this topic check out my group project and research on mobile technology in the class.